There are lots of different emulators available which allow you to play console games on mobile devices. One such emulator is an application called ‘Provenance’, which allows you to play both PlayStation One and Nintendo 64 games on an iPhone, iPad or iPod touch. That means you can take your favourite retro games with you wherever you go!
Provenance isn’t the kind of app that you can just download from the App Store. Because of this, the easiest way to download Provenance onto your iOS device is with an enterprise certificate. With this, you can install the app through Safari. The only downside of this is that these certificates can often get revoked, meaning the app will need to be re-downloaded in order to regain functionality (more on this later).
DISCLAIMER: You should only download ROMS for games you own a physical copy of. Downloading ROMS for games which you do not own is piracy, and you do so at your own risk.
Requirements & Notes
- This does NOT require a jailbroken device.
- This does NOT require a computer.
- This app is installed using an enterprise certificate which can be revoked at any time by Apple. If this happens the app will start to crash. To fix this re-download the app and try again. If this does not fix the issue then try again a little while later (once the certificate has been updated).
Download Links
Written Guide
Installing Provenance
- Navigate to one of the Provenance download links above on your iOS device (must be with Safari). Once the page loads wait a few seconds and dismiss any ads that appear.
- Tap the ‘Search’ button at the bottom and type ‘Provenance’ into the search box. You should see the blue Provenance application.

- Tap the app, then tap the ‘GET’ button. A pop-up should appear asking if you want to install the app. Tap on ‘Install’ and it should begin installing like a normal app.
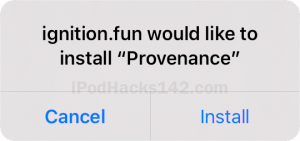
- Once the app has been installed you won’t be able to open it due to an untrusted enterprise developer error (if it does open, skip this step). To solve this open the Settings app and navigate to General>Device Management.
- Tap through the menus on this page until you find the one containing the Provenance app you downloaded. Tap ‘Trust’ twice and the app will become trusted.

- You should now be able to open and use the Provenance app on your device.

- Since this app is installed using an enterprise certificate, it could get revoked at any time. If this happens you won’t be able to open the app. To fix this, simply re-download the app using the above steps once the certificate has been updated.
Downloading the PlayStation BIOS Files
Before you’ll be able to play any games, you’ll need to download the PlayStation BIOS files for Provenance to use.
iOS 13
- Using Safari on your iOS device, navigate to this page to download the PlayStation BIOS files. Click the ‘Download’ button, then again when prompted.
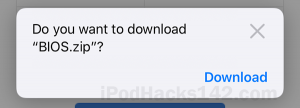
- Once downloaded the ZIP file will appear under the Safari download manager in the top right. Tap the file to open it in the Files app.
- Tap the ZIP file to extract it, which should create a folder called ‘BIOS’.
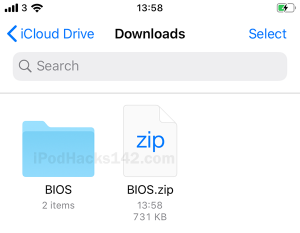
- Tap and hold on the BIOS folder, then tap the ‘Move’ option. Choose the ‘On My iPhone>Provenance’ folder, then tap ‘Copy’ to add the BIOS files to Provenance.

iOS 12 & Below
- Install the ‘Zip & RAR File Extractor’ application from the App Store.
- Using Safari on your iOS device, navigate to this page to download the PlayStation BIOS files. Tap the ‘Download’ button, then either tap ‘Open in Zip Extractor’, or tap ‘More…’ followed by ‘Copy to Zip Extractor’.
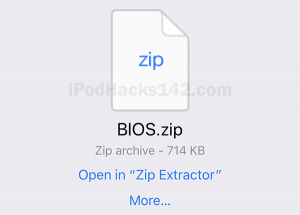
- Zip Extractor will open and prompt you to extract the ZIP files contents. Tap ‘Extract’ to extract the BIOS files.
- Close Zip Extractor and open the Files app. Navigate to ‘On My iPhone>Zip Extractor’.
- Tap select in the top right then tap the ‘BIOS’ folder.
- Tap the move button at the bottom (third button from the left), then choose the ‘On My iPhone>Provenance’ folder to move the BIOS files to the correct location. Tap ‘Move’ in the top right to complete the move.
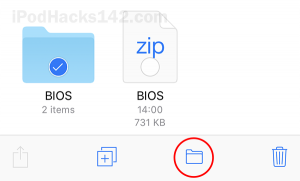
Installing Games
- Download or acquire the PS1 game ROMs you want to play. These usually come as a .ZIP or .RAR file which will contain the two ROM files required (.cue and .bin/iso/img).
- If the file you have is a ZIP, it can either be extracted in the Files app (iOS 13+ only) or using the Zip Extractor app. If the file is a .RAR file, you will need to use the Zip Extractor app regardless of iOS version.

- Once extracted, move the .cue and .bin/iso/img files to the ‘On My iPhone>Provenance>Imports’ folder using the Files app.
- Open the Provenance app, which should show a pop-up saying there is a conflict. Tap the ‘Let’s go fix it!’* option, select the game(s), then tap ‘PlayStation’.
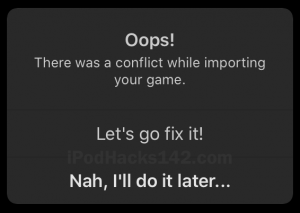 *If you close the pop-up by accident, you can instead open the app settings and select ‘Manage Conflicts’
*If you close the pop-up by accident, you can instead open the app settings and select ‘Manage Conflicts’ - Tap the ‘Done’ button and your game should appear in the main menu.
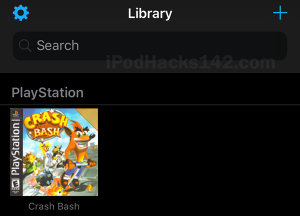
Video Guide
ALSO SEE: How To Install iNDS Nintendo DS Emulator on iOS 13/ iOS 12 (No Jailbreak & No Computer)
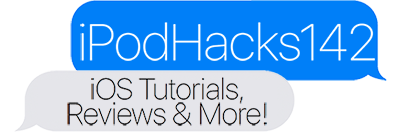
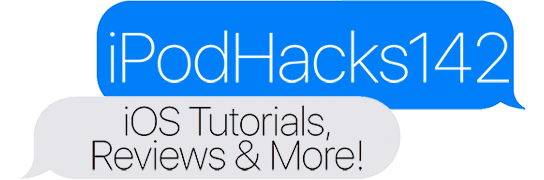

Step into the world of Microgaming, a trailblazer in the gaming industry for over two decades. Our article celebrates the legacy of Microgaming, from its https://www.ardijah.co.nz/providers/microgaming/ humble beginnings to its status as a powerhouse in the world of online gaming. With a vast portfolio of iconic titles, groundbreaking technology, and a commitment to responsible gaming, Microgaming continues to set the standard for excellence. Join us as we explore the rich history and enduring legacy of Microgaming and discover why it remains a driving force in the gaming industry!
Thank you very much for such help.
This is exciting news for PlayStation players using iOS 13 / iOS 12! Now they can enjoy their favorite games without the need to jailbreak or use a computer. This opportunity opens wide horizons for gamers, providing access to entertainment directly from their devices. However, apart from the game, players can also enjoy online casino gambling. https://nzcasinohex.com/online-casinos/nzd-new-zealand-dollar/ has become a leader in the world of gambling, helping New Zealand players find the best online casinos that accept local currency. Their detailed guide will help everyone find the perfect casino for their needs, providing an exciting and safe gaming experience.
I’ve been playing at Tonybet online casino over the past few months and I’m absolutely loving it. The casino has an impressive selection of games, plenty of special promotions, and great customer support. I’m also a big fan of their live chat and mobile app, which make it easy to play wherever I am. All in all, I’m very pleased with my experience at Tonybet and would definitely recommend it to all my friends.
Turns out this is how to install emulators thanks for sharing
[…] is possible, but you’ll need to learn how to use the PlayStation Remote-Play app. The app is free and easy to install and will stream games from the PS4 to your iPhone. This […]
[…] ALSO SEE: How To Play PlayStation Games on iOS 13 / iOS 12 (No Jailbreak & No Computer) […]