Apple just held its worldwide developer conference (WWDC) 2019, where they announced iOS 13 for the first time! iOS 13 will be released to the public later this year, but if you want to try it now you can install the beta version.
In previous years it has been quite easy to install new beta iOS versions, only requiring a profile to be installed on your device. However, this year Apple has made it quite difficult for non-developers to get their hands on the latest beta. Not only will you need to use a computer to install it, but you’ll need to perform some additional steps compared to a normal IPSW installation.
Update: Apple has now released a beta profile for iOS 13, meaning it can be installed without a computer. The guide below has been updated with the on-device method of installing iOS 13 beta.
Once the public beta is released in July this process is likely to become much easier. I would strongly recommend those who only want to try iOS 13 to wait until the public beta, as it will likely be a bit more stable and will be a lot easier to install.
Requirements and Notes
- A Windows PC with the latest iTunes version installed OR a Mac with Xcode 11 beta or macOS Catalina 10.15 beta installed.
- This is a beta version, therefore it will likely have lots of bugs. It is recommended that you do not install this iOS release on your main device(s).
- Make sure to back up any data on your device before updating it.
Downloads
- iOS 13.6 Beta 2 Download Links
- libimobiledevice (for Windows method)
- Xcode 11 Beta (for Mac method)
Written Guide
On Device (No Computer Required)
- Navigate to the iOS 13 beta download page linked above on your iPhone, iPod touch or iPad using Safari.
- Scroll down to ‘Over the Air Profiles’ and select the iOS link. On the next page, click ‘Download’
- You will be prompted to install the ‘iOS Beta Software Profile’. Tap ‘Install’ three times to install the profile on your device, then reboot your device to make sure the profile takes effect. If you have a passcode on your device you’ll be asked to enter it.
- Once your device has rebooted, open the Settings app and navigate to General>Software Update. In here you should see iOS 13 Beta.
- Tap on ‘Download & Install’. iOS 13 beta will now begin to download and install on your iPhone, iPod touch or iPad.
Windows
- Make sure the latest version of iTunes is installed from Apple’s website. Make sure to install iTunes using the installer, not the Microsoft store (click ‘Windows’ under other versions).
- Create a folder on your C: drive called ‘ios13’. This is where we will keep all the files required for the restore.
- Download the correct iOS 13 beta IPSW file for your device from the link above and save it in the folder created before.
- Download libimobiledevice from the link above and save it in the folder created before. Extract the ZIP file into the same folder.
- Once the IPSW file is finished downloading, rename it to ‘ios13.ipsw’. This will allow you to copy and paste commands from the next steps.
- Click on the start menu and search for Command Prompt. Right click on it and click ‘Open as Administrator’. You will be greeted by a command line interface.
- Enter the command
cd /ios13and tap the enter key. This will change the command prompt to our iOS 13 folder. - Plug the device you want to update to iOS 13 into your computer using a USB cable.
- Now you’re ready to begin the update. In the command prompt window enter one of the following commands based on how you want to update:
Restore and Update:idevicerestore.exe -e ios13.ipsw
Update and Keep Data:idevicerestore.exe ios13.ipsw - Your device will now begin to update to iOS 13.
How to fix iBEC Errors:
- Open the start menu and search for ‘Device Manager’. Open this and you will see all connected devices.
- Expand the ‘Universal Serial Bus devices’ section. In here you should see ‘Apple Recovery (iBoot) USB Composite Device’.
- Right click on ‘Apple Recovery (iBoot) USB Composite Device’ and select ‘Uninstall device’. When the confirmation pop-up appears, make sure to tick the ‘Delete the driver software for this device’ checkbox, then click ‘Uninstall’.
- Disconnect and re-connect your device, which should prompt windows to re-install the necessary drivers. Allow around 30 seconds for it to do this before trying to restore again.
Mac
- Download the correct IPSW file for your device, and Xcode 11 beta from the links above onto your mac.
- Once Xcode has downloaded, open the .XIP file to extract it (this may take a while).
- Once Xcode is finished extracting, open the ‘Xcode-beta’ application. Follow the prompts to begin installing the Xcode beta components.
- Once the install is done, plug your device into your mac and open iTunes
- Backup your data before attempting to update.
- Select your device from the lefthand menu of iTunes.
- Hold down Alt/Option. While doing this, click the ‘Update’ or ‘Restore’ button. You will then be prompted to select the IPSW file you wish to update to. Select the iOS 13 beta version you downloaded before.
- Your device will now begin to update to iOS 13.
Video Guide
ALSO SEE: How to Downgrade iOS 13 Beta to iOS 12 on iPhone, iPod touch & iPad
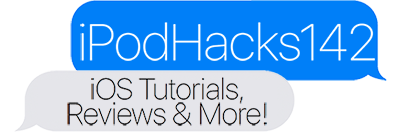
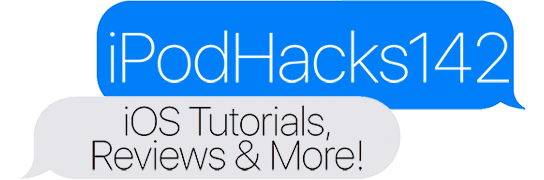
In the quest to harness the power of artificial intelligence, discovering a comprehensive guide is akin to finding a roadmap to innovation. This exceptional blog https://www.intellectsoft.net/blog/how-to-build-ai-software/ meticulously details the intricacies of AI software development, offering step-by-step instructions and best practices to navigate the process successfully. From data preprocessing to model deployment, each aspect is demystified, empowering readers to embark on their AI journey with confidence and clarity. With the invaluable insights gleaned from this blog, I’m poised to embark on projects that push the boundaries of what AI can achieve.
Gracias
Glad to find this post. As an aspiring developer, I’m interested in any technological breakthroughs. In addition to the post I would like to introduce you to a glossary that is very useful for those who are just starting to learn. You can check out the site, the glossary covers a wide range of terms related to software development, project management and team collaboration. Which makes it particularly valuable.
I want to express my appreciation for the exceptional assistance provided by the Spanish essay writers https://domyessay.com/spanish-essay-writing . I reached out to them for support with crafting an academic paper, and I couldn’t be happier with the outcome. Every aspect of the essay was meticulously crafted and tailored precisely to my requirements.
The depth of research presented in my paper was truly impressive. The team of Spanish essay writers demonstrated a profound understanding of the subject matter and adeptly analyzed complex concepts. Their professionalism and attention to detail were evident throughout the process.
save my email
Hello apple
Ghhjhgggv
This is now working fine after 3 attempts.
working on windows10 but my FaceID stop working ‘-‘
Sometimes the camera open black and sometimes not
I used window 10 and system keep saying that idevicerestore.exe not compatible with version of windows that you’re running ???
im getting a error saying that the firmware file ios13.ipsw does not exist
me too
remove .ipsw from the filename
Yeah!!!! Sucessfull!! I’m happy.Thanks.
it works perfectly
not working for me 🙁