
Apple has long made it difficult to run anything other than iOS on its iPhones and iPads. While there have been methods of installing other operating systems on them in the past, most either barely worked or are no longer functional.
UTM is a relatively new app that makes it possible to run virtual machines on iOS, giving you the freedom to run whichever operating system you want on your device. While UTM can’t replace iOS as the devices main OS, it does allow you to run a wide range of other OSs on top of it.
One of the operating systems you can run with UTM is Mac OS X, although not the latest version. Since you are limited by the device’s hardware, and the inefficiency of running virtual machines on iOS, only older versions of macOS can run with any level of usability. For this guide, we will be using Mac OS X 10.5 Leopard, which requires only 512MB of RAM to run. Other versions of Mac OS X may work, so feel free to try different versions and report your results in the comments below!
Requirements & Notes
- This will work on any iOS version from iOS 11 to iOS 13 and above.
- A jailbreak is NOT required to do this.
- The performance will vary depending on the device you’re using (newer devices will run better).
- While Mac OS X 10.5 runs relatively well with UTM, it is not intended to be used as a primary operating system.
- At least 18GB of available storage space is required during the install process (10GB once the installation is complete).
- UTM is still in development and therefore isn’t perfect. While using it you will likely find yourself needing to reboot your phone. When closing UTM, make sure to use the X button within the app instead of closing it like normal.
Download Links
Written Guide
- If you do not already have AltStore, follow this guide to get AltStore set up.
- Download the latest UTM IPA file and Mac OS X 10.5 install image from the links above and copy them to your device. If you download them directly on the device with Safari, make sure downloads are set to be stored ‘On My iPhone’ in ‘Settings > Safari > Downloads’.
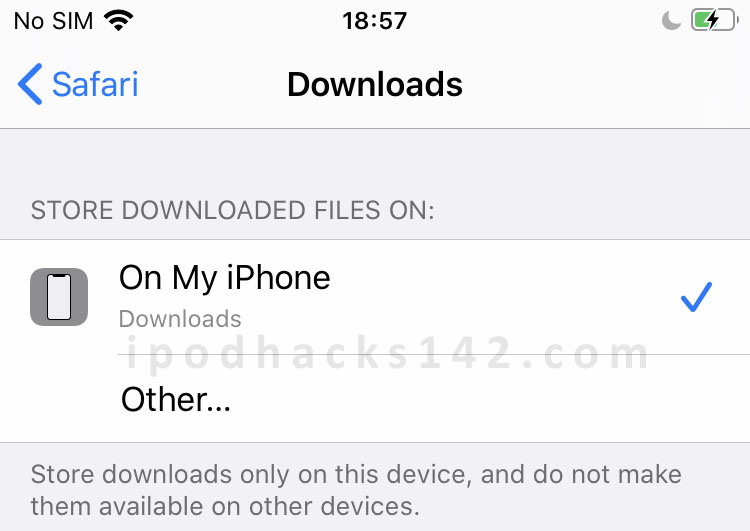
- Open AltStore and tap the + icon. Select the UTM IPA file and wait for it to install.
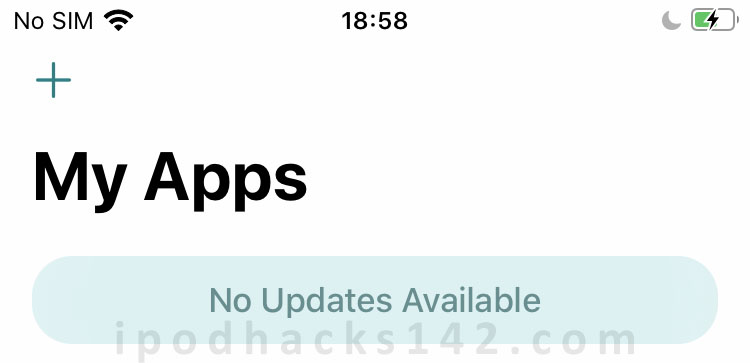
- Once installed open UTM and tap the + icon to create a new virtual machine.

- Give the VM a name, set the Architecture to ‘PowerPC’, then set the System to ‘Mac99 based Power MAC’.

- Leave the memory at 512MB unless you’re using a newer device with enough RAM to spare. Make sure not to allocate all RAM to the VM, leaving plenty for iOS itself
- Tap ‘Setup Drives/Images’ followed by the + icon. Tap ‘Path’ then the + icon again, then ‘Import’. Find and select the installer image downloaded previously. When the image appears in the list tap it, then set ‘Image Type’ to ‘CD/DVD Image’. Tap ‘Back’ to save VM image.
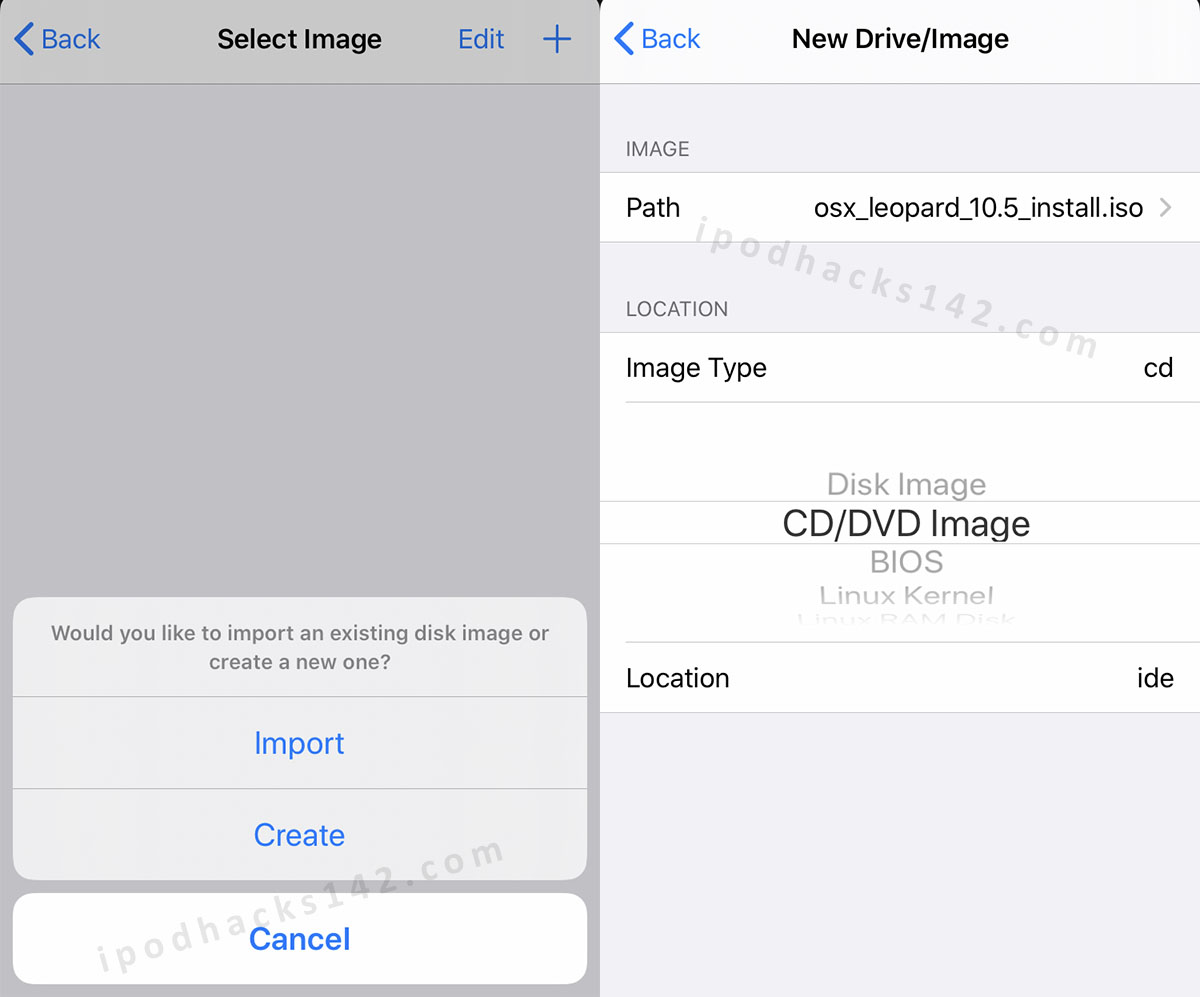
- Still in the ‘Setup Drives/Images’ menu, tap the + icon again. Tap ‘Path’ then the + icon, then ‘Create’. Name the drive anything you like and set the size to 15000 MB. Leave the ‘Expanding’ toggle turned on. When the disk appears in the list tap it, then set ‘Image Type’ to ‘Disk Image’. Tap ‘Back’ to save the VM image.

- Go back to the ‘Create VM’ menu and tick the ‘Open Configuration after Creation’ option. Tap ‘Save’ then under ‘Sound’ toggle the switch off. Go back and tap ‘Done’ to save the change.
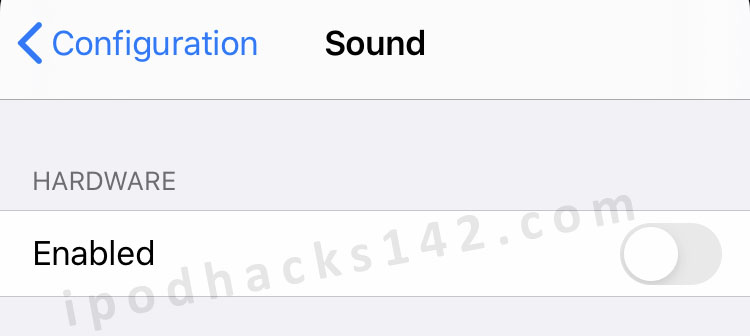
- Tap the play icon on the new virtual machine to turn it on.
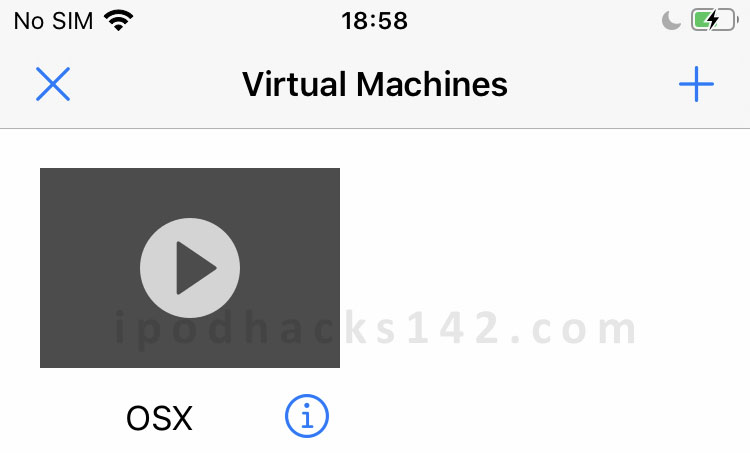
- When the OS X installer loads select your langue and click continue. The cursor is controlled by dragging on the screen and tapping to click.
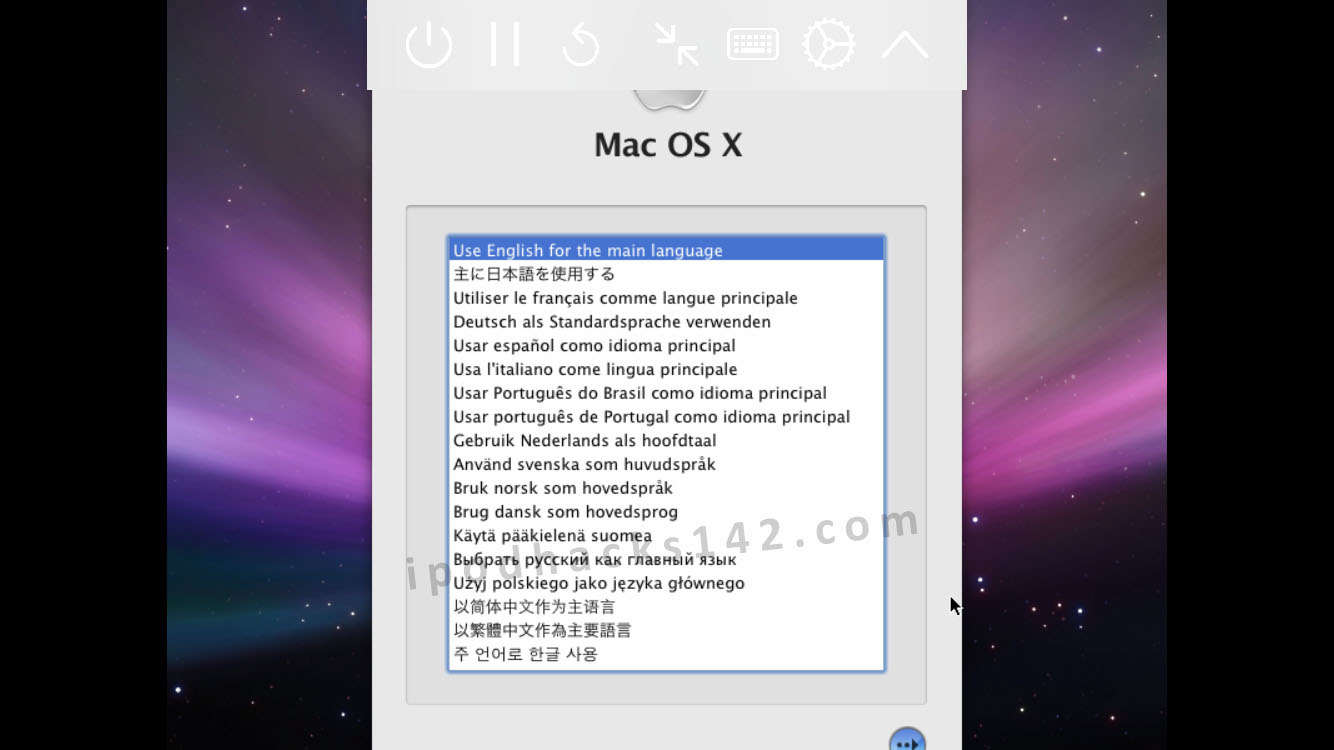
- Before installing you need to format the disk image that was created for the operating system. Click ‘Utilities’ in the top menu and open ‘Disk Utility’.

- Click the disk in the left panel, then click the ‘Erase’ tab. Here you can name the volume or leave it default, then click the ‘Erase’ button to format it. Once complete close Disk Utility.
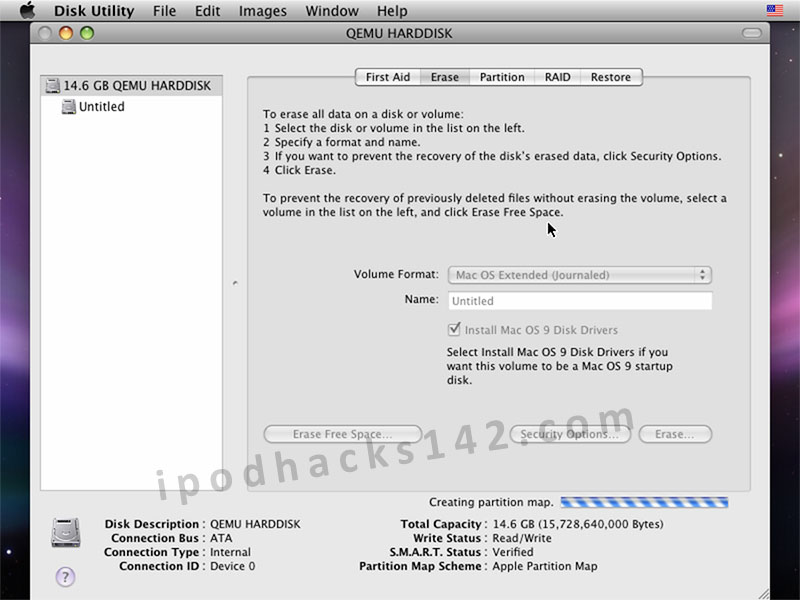
- The installer should re-open, then click ‘Continue’. Agree to the terms, click the disk to install to, and then click ‘Continue’.
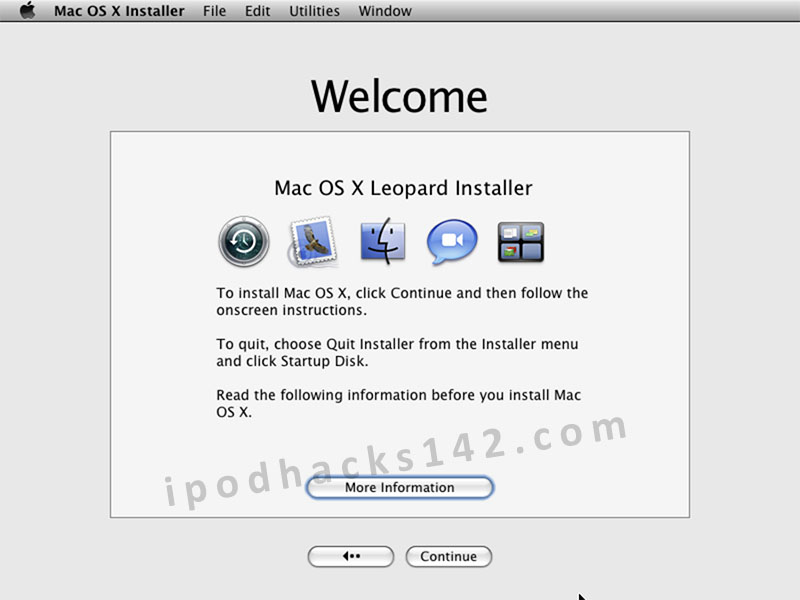
- Click the disk that was just formatted as the installation destination, then click ‘Continue’.
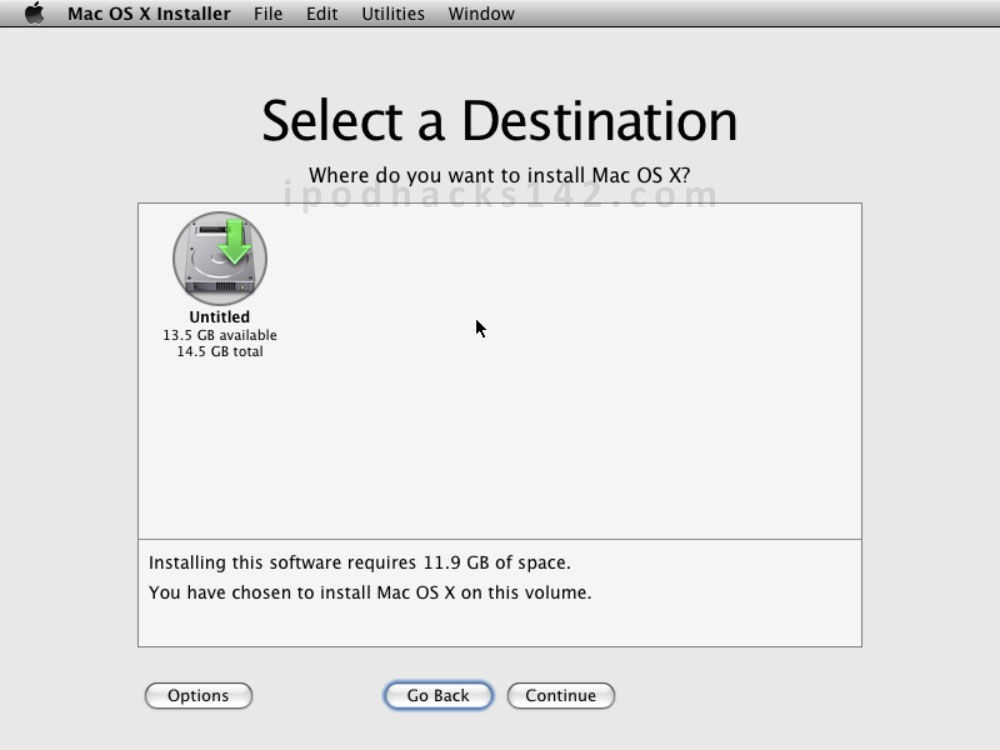
- On the next screen click ‘Customize’ and untick ‘Printer Drivers’ and ‘Additional Translations’. This saves disk space and speeds up the installation.
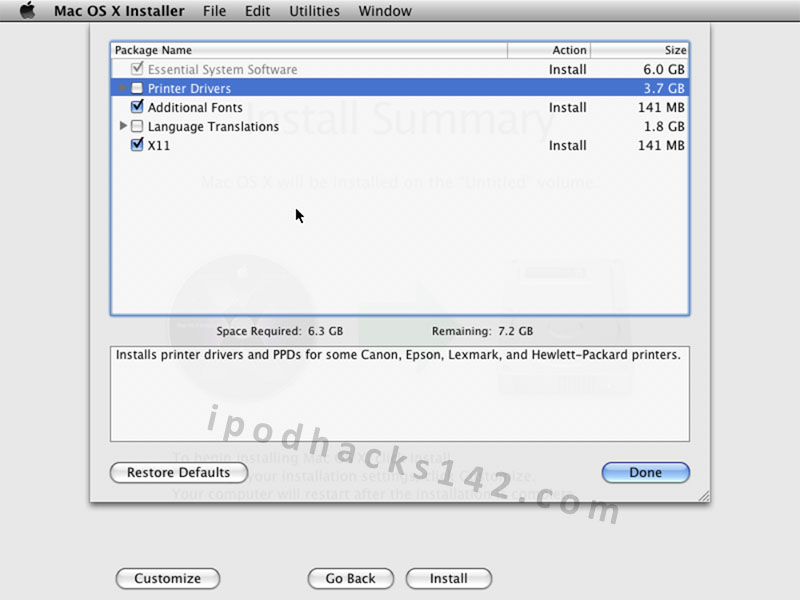
- Click ‘Done’ then ‘Install’ to start the installation. This will take several hours to complete. Make sure the device is plugged in and auto-lock is disabled to ensure the device doesn’t lock. If you close the UTM app or lock the device the installation may fail.

- When the installation completes it may say that it has failed after not being able to start up from the volume you installed to. The install was actually successful, but the boot drive needs to be changed in UTM in order to run the newly installed OS. Shut down the virtual machine with the power button on the top menu.

- Once the virtual machine has shut down find it in the UTM app and tap the ‘i’ symbol to open its settings. Under ‘System’ change ‘Try booting first from’ to ‘hdd’, then go back and under ‘Drives/Images’ delete the installer image (click Yes when asked to delete data).
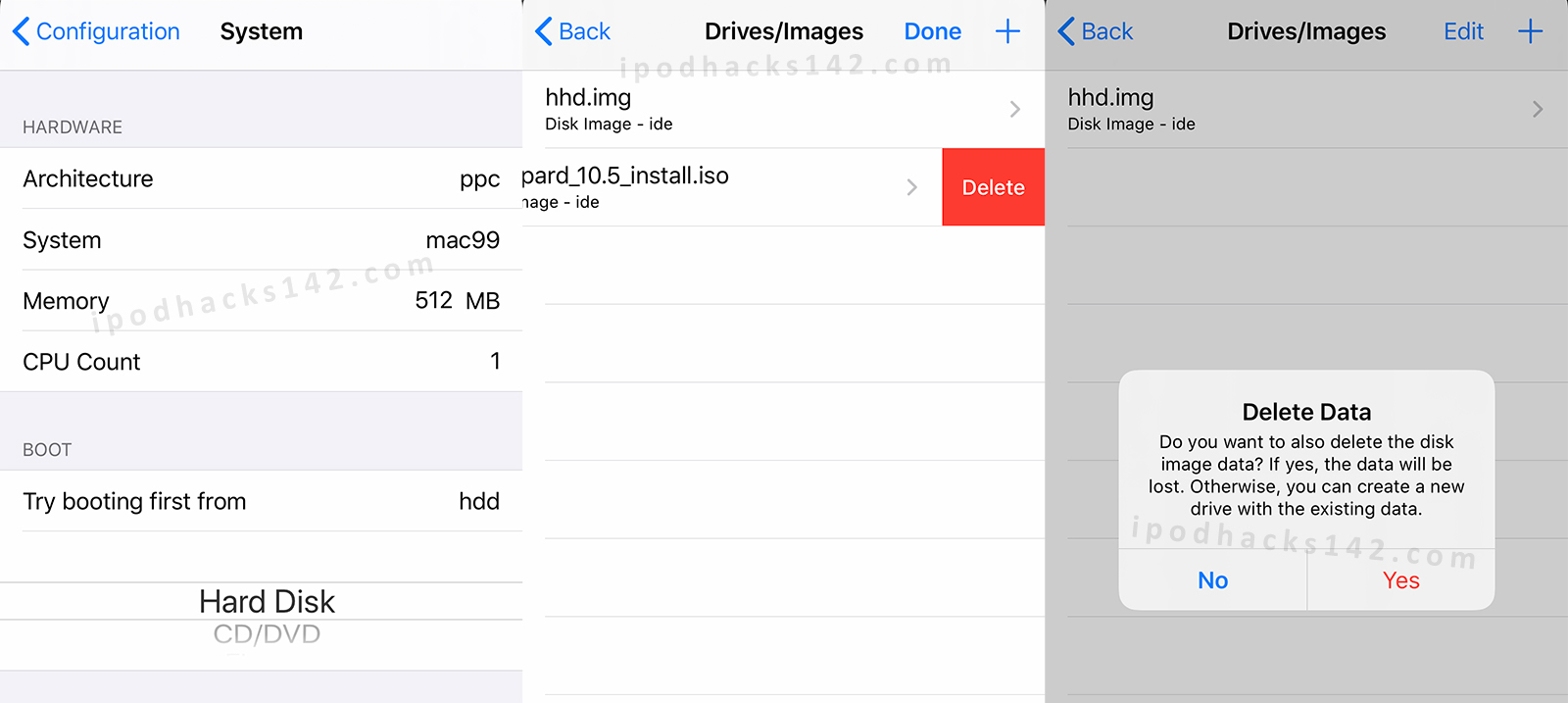
- Turn the virtual machine back on and it should boot into the Mac OS X first time set up menu. At some of the menus during setup it may take a while to progress to the next step, but be patient.

- Once the setup is complete you should boot into a fresh Mac OS X 10.5 Leopard desktop! From here you can change the display resolution to something that better suits your devices screen.
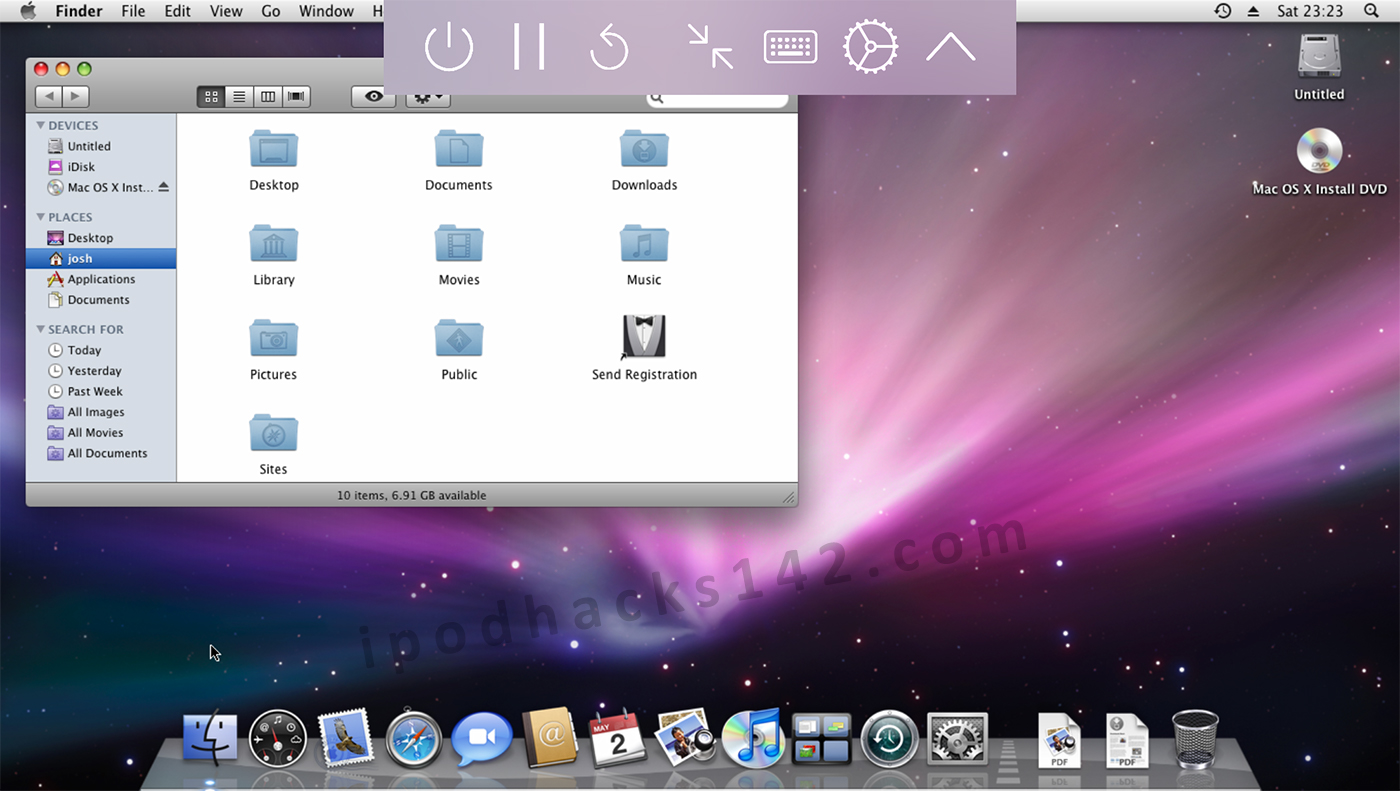
Video Guide
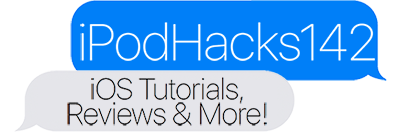
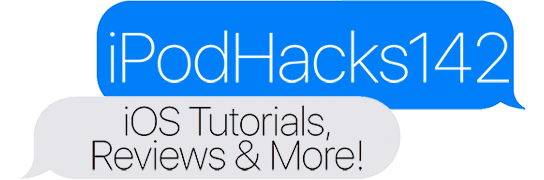
Duduududu
its literlay installing from 55hrs and
This will take “several hours” to complete. did you mean days?
Providing T00LS & Tut0rials
Spam-ming
Hac-king
Car-ding
Scri-pting
Attac-king/Phishing
Kali-Linux
De-ep W-eb Course
With Complete guidence & Proper tools
Here I’m
@killhacks Telegram
7.5.2.8.2.2.0.4.0 I’C’Q
Fullz for Filling Benefits/SBA/Unemployment/Tax Returns
SSN DOB
SSN DOB DL
High Credit Fullz
CC FULLZ With CVV [vbv & non-vbv]
Minimum CS 700+
All valid & fresh Info
Invalid/wrong info will be replace
Fresh Spa-mmed
Contact
Tele’gram @leadsupplier
I’C’Q -> 7.5.2.8.2.2.0.4.0
No longer works
Ya so the douwnload link for the OS X is just pure ads even after I got past the ads the douwnload was the wrong one
thanks
It would be nice to have detailed instructions to install os x leopard on utm macos. I tried to use the ones for ios but with no success. Thanks in advance. Mario
PS it seems that people are more interested in virtualizing/emulating windows or even linux. For a long-term os x user it may be more useful to emulate older os x versions for apps they have that don’t work on apple silicon or recent macoses
Cool!